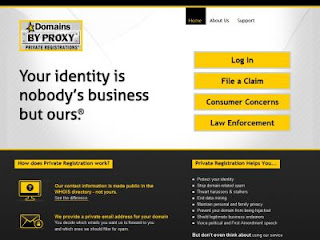Blogger自訂網域名稱(domain)超完整教學、疑難排解整理

先前為了在 Blogger 自訂網域研究了許久, 後來決定把所遇到的問題和相關的解決方法全寫下來, 於是便一發不可收拾地出現了近十篇, 這篇算是索引文章,大家可以依序或挑自己有興趣的閱讀, 也希望這些嘔心瀝血的教學文能對大家有幫助! 圖片來源:http://articulo.mercadolibre.com.ve/MLV-408340677-dominio-com-comve-net-org-orgve-netve-u-otro-_JM Blogger 自訂網域名稱必看教學: 自訂簡單易記的網址(網域名稱domain name)有什麼好處? Godaddy購買網域教學及優惠碼分享網站整理 Blogger自訂域名DNS CNAME設定教學,以Godaddy為例 更改網域名稱(domain name)後待辦事項清單 Blogger 如何設定裸域名 (Naked Domain)? 網域相關疑問及疑難排解: HTTP Redirect 301, 302 區別及對SEO的影響 DNS cname 更新要等多久、如何查詢? Godaddy的Privacy Protection, Domains By Proxy (DBP)服務是什麼? 取得網域後還可以做的事: 使用ZOHO免費自訂網域電子信箱(Custom Domain Email) 其他總整理類型的文章請見: 大全中的大全,文章總整理index 本文出自符碼記憶,請勿全文轉載,部份轉載請註明出處 關鍵字:Blogger, 自訂網域名稱, domain, 教學, 疑難排解, 整理