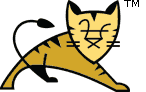整合Eclipse和Tomcat:Sysdeo Eclipse Tomcat Launcher plugin
開發 Java 的人很多都是使用 Eclipse 這個 IDE,
而在開發網頁, jsp, servlet 等時用的 web container 則是 tomcat,
這兩者之間並沒有綁定一定要一起用,
但若能整合兩者就可以更方便快速地測試加快開發。
以下是我的環境中所用的軟體,
大家在使用時要注意 Eclipse, Tomcat 和 Sysdeo Tomcat Plugin Launcher 間的版本支援度。
Eclipse 3.7 Indigo Service Release 1
Tomcat 7.0.26(.zip 免安裝 zip 壓縮版本)
Sysdeo Tomcat Plugin Launcher v3.3
理論上 Eclipse 和 Tomcat 都是直接就能用了,
這邊我們只是要用 Sysdeo Tomcat Plugin Launcher 將兩者接起來,
首先先到 Sysdeo Tomcat Plugin 頁面下載檔案,
下載時請注意所支援的 Eclipse 和 Tomcat 版本,如:
將下載回來的檔案解壓縮,並依不同的 Eclipse 版本放到適當的資料夾中,
先前 Eclipse 版本好像都是放到 Eclispse 中的 \plugins 資料夾,
不過我用的 3.7 版本是改放到 \dropins 資料夾,
可能是要把系統和使用者所安裝的 plugins B。
剛剛提到 Tomcat 要下載 .zip 版本,因為解壓縮後就可以用。
準備好了 Tomcat,也將 plugin 加入 Eclipse後,
首先開啟或重啟 Eclipse 讓他載入新加入的套件,
如果有啟動成功,應該可以在 Eclipse 的工作列看到三個圖示,
分別是啟動、停止和重新啟動 Tomcat ,如圖:
接下來只需要針對 Plugin 作一點點設定,
在 Eclipse 的 Windows -> Preference,在左側的地方點選 Tomcat,
右方的設定處 Tomcat version 選擇剛剛所下載的 Tomcat 版本,
我的環境中是使用 7.0.26,所以選擇 Version 7.x,
接著指定 Tomcat 所在的資料夾目錄。
Context declaration mode 應該直接選 Server.xml 就可以了。
其他在左側 Tomcat 底下的子標籤設定,
Advanced 用預設的好不用額外設定,JVM Settings 則要指定一個 JRE。
Source Path 勾選Automatically compute source path 即可,
Tomcat Manager App 也不需要另外設定,
設定完這些後按 OK 按鈕儲存就完成所有的設定了。
之後要操作 Tomcat 只要使用 Eclipse 工作列的三個按鈕,
且 Tomcat 的 log 也會直接顯示在 Eclipse 的 console 喔,
樣就能用 Eclipse 直接操作開發和測試了,是不是很方便呢?
關鍵字:Eclipse, tomcat, plugin
參考資料:
而在開發網頁, jsp, servlet 等時用的 web container 則是 tomcat,
這兩者之間並沒有綁定一定要一起用,
但若能整合兩者就可以更方便快速地測試加快開發。
以下是我的環境中所用的軟體,
大家在使用時要注意 Eclipse, Tomcat 和 Sysdeo Tomcat Plugin Launcher 間的版本支援度。
Eclipse 3.7 Indigo Service Release 1
Tomcat 7.0.26(.zip 免安裝 zip 壓縮版本)
Sysdeo Tomcat Plugin Launcher v3.3
理論上 Eclipse 和 Tomcat 都是直接就能用了,
這邊我們只是要用 Sysdeo Tomcat Plugin Launcher 將兩者接起來,
首先先到 Sysdeo Tomcat Plugin 頁面下載檔案,
下載時請注意所支援的 Eclipse 和 Tomcat 版本,如:
| Version | File | Date | Comment |
|---|---|---|---|
3.3
|
20 January 2011
|
Works with Eclipse 3.1, 3.2, 3.3, 3.4, 3.5 and 3.6
Add Tomcat 7 support |
將下載回來的檔案解壓縮,並依不同的 Eclipse 版本放到適當的資料夾中,
先前 Eclipse 版本好像都是放到 Eclispse 中的 \plugins 資料夾,
不過我用的 3.7 版本是改放到 \dropins 資料夾,
可能是要把系統和使用者所安裝的 plugins B。
剛剛提到 Tomcat 要下載 .zip 版本,因為解壓縮後就可以用。
準備好了 Tomcat,也將 plugin 加入 Eclipse後,
首先開啟或重啟 Eclipse 讓他載入新加入的套件,
如果有啟動成功,應該可以在 Eclipse 的工作列看到三個圖示,
分別是啟動、停止和重新啟動 Tomcat ,如圖:
接下來只需要針對 Plugin 作一點點設定,
在 Eclipse 的 Windows -> Preference,在左側的地方點選 Tomcat,
右方的設定處 Tomcat version 選擇剛剛所下載的 Tomcat 版本,
我的環境中是使用 7.0.26,所以選擇 Version 7.x,
接著指定 Tomcat 所在的資料夾目錄。
Context declaration mode 應該直接選 Server.xml 就可以了。
其他在左側 Tomcat 底下的子標籤設定,
Advanced 用預設的好不用額外設定,JVM Settings 則要指定一個 JRE。
Source Path 勾選Automatically compute source path 即可,
Tomcat Manager App 也不需要另外設定,
設定完這些後按 OK 按鈕儲存就完成所有的設定了。
之後要操作 Tomcat 只要使用 Eclipse 工作列的三個按鈕,
且 Tomcat 的 log 也會直接顯示在 Eclipse 的 console 喔,
樣就能用 Eclipse 直接操作開發和測試了,是不是很方便呢?
關鍵字:Eclipse, tomcat, plugin
參考資料: