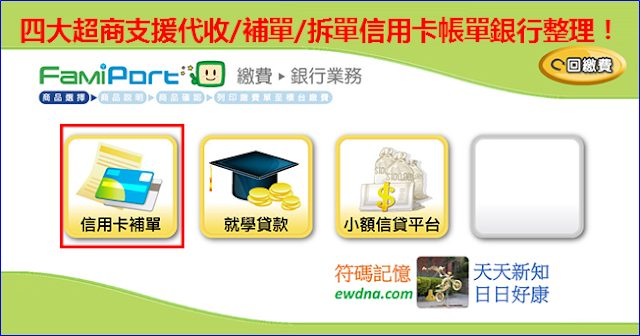Excel, Google SpreadSheet:相對參照與絕對參照
不知道大家平常使用 Excel 或 Google SpreadSheet 時常不常使用公式呢?
當我們在使用公式時常常會需要其他欄位的資料,
要例如要使用H欄的第四行,我們就會在公式中使用 「H4」來代表,
這種方法大家都很常用,我們在這邊將這種參照方式稱為「相對參照」,
接下來則要說明另一種參照方式「絕對參照」,並說明他們的不同。
在 Excel 或 Google SpreadSheet 中我們常常用拖拉的方式複製欄位或公式,
如果公式中使用的是「相對參照」,
則拖拉時儲存格往右一格,公式範圍也會自動往右一格。
如 A1 = SUM(A2:A10),則往右拉後 B2 = SUM(B2:B10),
當然不只往右拉,要往上下左右四個方向都是可以複製公式的。
大家可以下載下方 excel 後將 A1 往右拉到 B1, C1,
就可以讓 A1~C1 都顯示為下方 2~10欄位的總和。
但有時我們的需求並不用相對參照,
有可能因為比較的範圍不變,所以只要固定參照到某個欄位即可,
此時我們就可以將參照更改為「絕對參照」,
例如 F1 = MAX(F2:F10),也就是求下方 2~10 欄位的最大值,
而我們想在右方顯示每個值與最大值的差異,所以公式就是 G2=$F$1-F2。
當公式往下拉時 G3=$F$1-F3,可以看到 $F$1 固定,而 F的欄位則會隨下拉而改變,
最終就可以達成我們想要計算的目的。
以下 Excel 供大家簡單參考,請下載回去後自行拖拉體驗一下啦!
另外 Google SpreadSheet 也是同樣的用法喔!
Excel 相照參考與絕對參考說明
關鍵字:Excel, Google SpreadSheet, Reference, 固定, 欄位, 公式, 參照, 絕對, 相對, 下拉, 複製
參考資料:
當我們在使用公式時常常會需要其他欄位的資料,
要例如要使用H欄的第四行,我們就會在公式中使用 「H4」來代表,
這種方法大家都很常用,我們在這邊將這種參照方式稱為「相對參照」,
接下來則要說明另一種參照方式「絕對參照」,並說明他們的不同。
圖片來源:http://blog.toggle.com/5-ways-to-fix-corrupted-excel-files/
在 Excel 或 Google SpreadSheet 中我們常常用拖拉的方式複製欄位或公式,
如果公式中使用的是「相對參照」,
則拖拉時儲存格往右一格,公式範圍也會自動往右一格。
如 A1 = SUM(A2:A10),則往右拉後 B2 = SUM(B2:B10),
當然不只往右拉,要往上下左右四個方向都是可以複製公式的。
大家可以下載下方 excel 後將 A1 往右拉到 B1, C1,
就可以讓 A1~C1 都顯示為下方 2~10欄位的總和。
但有時我們的需求並不用相對參照,
有可能因為比較的範圍不變,所以只要固定參照到某個欄位即可,
此時我們就可以將參照更改為「絕對參照」,
例如 F1 = MAX(F2:F10),也就是求下方 2~10 欄位的最大值,
而我們想在右方顯示每個值與最大值的差異,所以公式就是 G2=$F$1-F2。
當公式往下拉時 G3=$F$1-F3,可以看到 $F$1 固定,而 F的欄位則會隨下拉而改變,
最終就可以達成我們想要計算的目的。
以下 Excel 供大家簡單參考,請下載回去後自行拖拉體驗一下啦!
另外 Google SpreadSheet 也是同樣的用法喔!
Excel 相照參考與絕對參考說明
關鍵字:Excel, Google SpreadSheet, Reference, 固定, 欄位, 公式, 參照, 絕對, 相對, 下拉, 複製
參考資料: